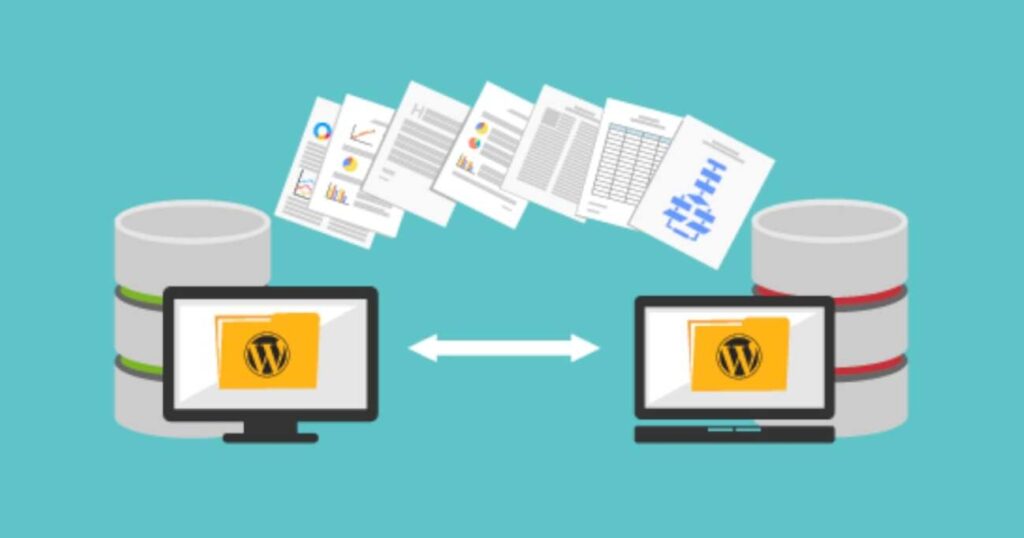Migrer un site WordPress implique de déplacer les fichiers du site et la base de données, puis de mettre à jour le fichier wp-config.php. Cela peut se faire via l'interface de gestion de fichiers de votre hébergeur ou un client FTP comme FileZilla pour vous connecter au nouveau serveur web. Bien que cette méthode nécessite des compétences techniques avancées et une bonne connaissance des bases de données, elle présente moins de risques d’erreurs. Vous pouvez aussi procéder avec des plugins WordPress, c'est la méthode que personnellement je recommande.
Dans cet article, je te donne un guide complet pour t'apprendre à migrer un site WordPress d'un serveur à un autre sans stress. Par ailleurs, je vais vous donner des raisons à partir desquelles vous pouvez être obligés à migrer et les conséquences qui s'en suivent.
Pourquoi migrer un site WordPress ?
Plusieurs raisons peuvent vous pousser à déplacer un site WordPress vers un autre serveur. Avec votre ancien hébergeur, il se peut que votre site mette un certain temps à charger, dépassant parfois les 4 secondes. Cela peut nuire à sa crédibilité, car les visiteurs n'ont pas envie d'attendre longtemps. De plus, en choisissant un hébergeur peu fiable pour transférer votre site WordPress, vous risquez de rencontrer des problèmes de sécurité et de disponibilité. Ainsi, tu te demandes probablement comment migrer un site WordPress. Avant de répondre à cette question, examinons les avantages d’un tel projet.
Meilleur hébergeur web
- Nom de domaine, certificat SSL et Sauvegardes gratuites
- Adresses email pro illimitées
- Espace 100Go Rapide, puissant et pas cher
Transférer un site WordPress vers un nouvel hébergeur vous permet d'améliorer la sécurité, la vitesse de chargement et la disponibilité. En outre, cela peut également bénéficier à votre référencement. Il est donc important de bien réfléchir au choix de votre nouvel hébergeur. Avant de procéder, il est essentiel de prendre en compte les exigences spécifiques de votre site. A-t-il besoin de fonctionnalités particulières ou d'options d'évolutivité ? Un autre point à considérer est la fiabilité. Vous devez vous assurer que votre nouvel hébergeur peut garantir une disponibilité d’environ 99,9 %. L'hébergeur LWS ou encore Ex2 Hébergeur en sont des exemples.
Un support technique rapide et fiable est également crucial. En cas de problème lors du transfert, votre principal ennemi sera le temps, car plus votre site mettra à fonctionner de nouveau, plus vous risquez de perdre de l’argent. Malheureusement, peu d’hébergeurs répondent à tous ces critères. Chez Finance de Demain, nous prenons le soin de sélectionner des hébergeurs appropriés pour votre activité.
Etapes de migration d'un site avec FileZilla
Suivez donc ces étapes pour migrer votre site WordPress manuellement
Choisissez d'abord un hébergeur fiable
Il est essentiel d’éviter de commettre les mêmes erreurs. Si votre hébergeur WordPress actuel est lent et connaît des interruptions, il est préférable de choisir un hébergeur de confiance. Les critères principaux à considérer lors du choix d’un fournisseur d’hébergement WordPress incluent le temps de disponibilité, les performances et la réactivité du support client. Vous avez la possibilité de tester un hébergeur sans engagement.
Si vous souhaitez simplifier ce processus, voici nos recommandations : Pour un hébergement WordPress géré, LWS et Rocket.net sont parmi les plus rapides, offrant un taux de disponibilité de 100 % et un service client exceptionnel, avec des tarifs à partir de 30 $ par mois. Si vous avez un budget serré, envisagez un hébergement mutualisé, comme BlueHost ou SiteGround, qui sont plus abordables (environ 5 $ par mois), bien que légèrement moins performants, mais toujours fiables. Consultez ce guide complet sur comment choisir un bon hebergeur web.
Sauvegardez vos fichiers WordPress
Sauvegarder vos fichiers WordPress signifie prendre des mesures pour protéger et conserver les fichiers de votre site WordPress. Cela peut inclure la création de copies de sauvegarde régulières pour éviter la perte de données en cas de problème technique ou de piratage. La sauvegarde des fichiers WordPress est essentielle pour garantir la sécurité et la continuité de votre site web.
Tout d’abord, vous devez télécharger tous les fichiers WordPress sur votre ordinateur. Vous téléchargerez ces fichiers sur votre nouveau compte d’hébergement plus tard.
Connectez FileZilla au serveur de votre ancien site. Ensuite, ouvrez le dossier public_html et sélectionnez tous les fichiers WordPress qu’il contient. Enfin, cliquez avec le bouton droit de la souris et sélectionnez Télécharger.
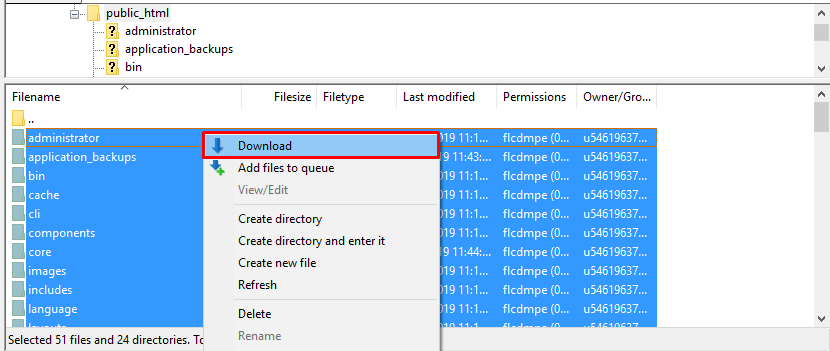
Créez une base de données WordPress sur votre nouvel hébergement web
Avant de migrer votre site web vers un nouvel hébergement, vous devez créer une base de données vierge sur le nouvel hébergement. Connectez-vous à l'interface cPanel de votre nouvel hébergeur, accédez à l'application "Bases de données MySQL", créez une nouvelle base de données, ajoutez un nouvel utilisateur avec un nom et un mot de passe sécurisés, puis attribuez tous les droits à cet utilisateur sur la base de données. Assurez-vous de noter toutes ces informations car vous en aurez besoin lors de la migration de votre site.
Mettez à jour le fichier wp-config.php
La prochaine étape de la migration de votre site WordPress consiste à modifier le fichier wp-config.php afin d'y renseigner les nouvelles informations de votre base de données. Vous devez maintenant avoir sauvegardé l'intégralité de votre site. Rendez-vous à l'endroit où la sauvegarde a été enregistrée, ouvrez le dossier et trouvez le fichier wp-config.php. Copiez-le et enregistrez-le ailleurs au cas où vous feriez une erreur par la suite.
Ouvrez le fichier wp-config.php original avec un éditeur de texte. Vous devrez maintenant modifier le nom de votre base de données, ainsi que le nom d'utilisateur et le mot de passe. Trouvez les lignes suivantes dans le fichier wp-config.php :
- define(‘DB_NAME’, ‘nomdevotrebasededonnees’); >> ici vous devrez changer ‘nomdevotrebasededonnees’ (la valeur renseignée correspondra au nom de la base de données défini chez votre ancien hébergeur).
- define(‘DB_USER’, ‘nomutilisateurbasededonnees’); >> modifiez la valeur “nomutilisateurbasededonnees” afin de spécifier le nouveau nom d’utilisateur que vous avez défini à l’étape précédente de notre tutoriel.
- define(‘DB_PASSWORD’, ‘motdepassecompteadmin’); >> remplacez le mot de passe de votre ancien compte administrateur pour votre base de données WordPress par le nouveau que vous venez de définir.
Une fois que toutes ces modifications ont pu être faites, vous n’aurez plus qu’à enregistrer votre fichier wp-config.php, puis à le fermer.
Importez votre base de données WordPress
Nous approchons de la fin du processus de migration de votre site WordPress. L'étape suivante consiste à importer votre base de données WordPress vers la nouvelle base de données que nous vous avons fait créer. Depuis le cPanel de votre nouvel hébergeur, accédez à la section phpMyAdmin, puis sélectionnez la nouvelle base de données créée récemment. Ensuite, cliquez sur l'onglet "Importer".
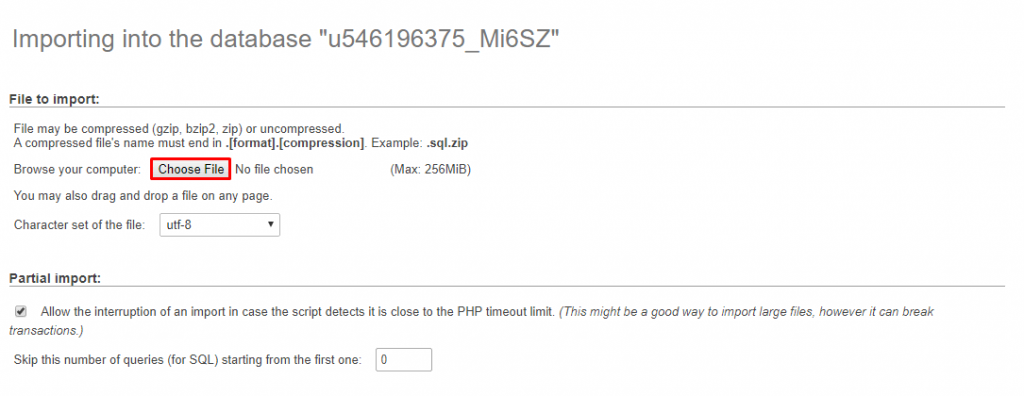
Sélectionnez le fichier contenant l'export de votre base de données en cliquant sur le bouton "Parcourir". Décochez la case correspondant à l'importation partielle, puis assurez-vous que le format sélectionné est "SQL". Cliquez ensuite sur le bouton "Exécuter". Un message d'avertissement s'affichera une fois l'import terminé.
Téléchargez les fichiers WordPress de votre site chez votre nouvel hébergeur
Vous êtes sur le point de finaliser la migration de votre site WordPress. Pour y arriver, vous devez accéder à l'espace FTP de votre nouvel hébergement et copier tous les fichiers de votre site dans le dossier public_html. Assurez-vous de mettre à jour le fichier wp-config.php. Cette étape peut prendre un certain temps selon la taille de votre site. Une fois la copie terminée, ne supprimez rien de votre ordinateur, stockage externe ou Cloud. Vérifiez d'abord que tout s'est bien passé avant de supprimer quoi que ce soit.
La dernière étape de la migration de votre site WordPress est de changer les serveurs DNS. Actuellement, ils pointent vers votre ancien hébergeur. Vous devrez donc modifier les serveurs DNS afin que votre site utilise ceux de votre nouvel hébergeur. Si vous avez des difficultés, n'hésitez pas à contacter le support client. Pour modifier les DNS de votre site, rendez-vous généralement dans le panneau de gestion de votre nom de domaine, dans la section "Nameservers", puis cliquez sur "Modifier".
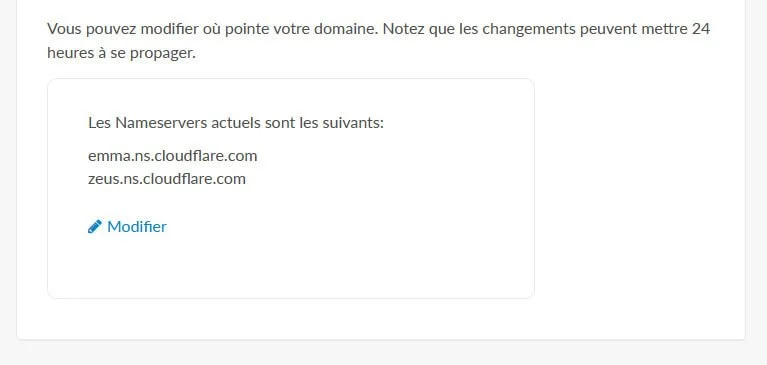
Une fois le changement effectué, enregistrez puis attendez 48 heures pour que la propagation soit complète. Après cette période, parcourez votre site WordPress pour vous assurer que tout fonctionne correctement. Si tout est en ordre, attendez encore une semaine par précaution, puis supprimez les données liées à votre site chez votre ancien hébergeur et résiliez votre abonnement. Si vous voulez être certain, conservez les données sur un espace de stockage externe pendant une durée indéterminée.
Migrer un site WordPress avec Duplicator
Duplicator est l'une des extensions WordPress les plus utilisées et les plus fiables. Cette extension freemium peut être utilisée gratuitement, vous permettant d'obtenir toutes les fonctionnalités nécessaires pour déplacer votre site WordPress. Avec une notation élevée de près de 5/5 et plus d'un million d'installations actives, Duplicator est disponible directement depuis votre administration WordPress. De plus, ce plugin est disponible dans le répertoire officiel, directement depuis votre administration.
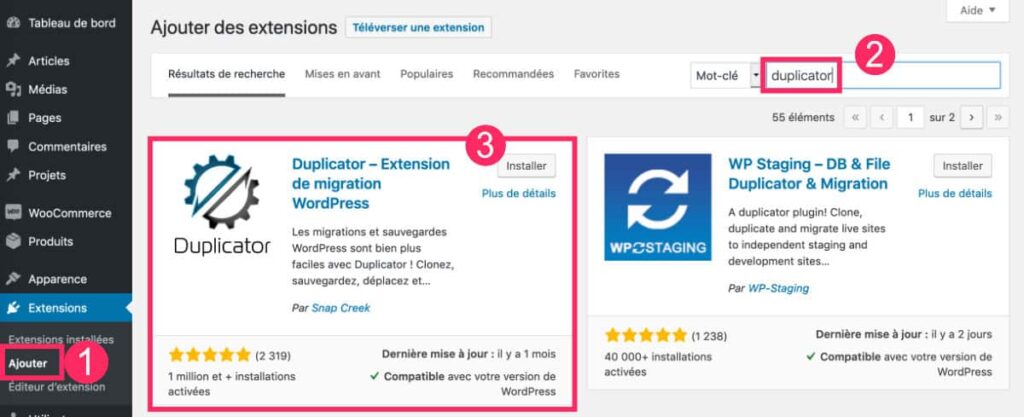
Étape 1 : créer les paquets de migration
Le déplacement d'un site WordPress peut être assimilé à un déménagement de domicile. Tout comme pour un déménagement, il faut préparer des paquets. Cependant, avec l'outil Duplicator, le processus est simplifié et ne nécessite que quelques clics. Rendez-vous à l’onglet Duplicator > Paquets puis cliquez sur « Créer un paquet ».
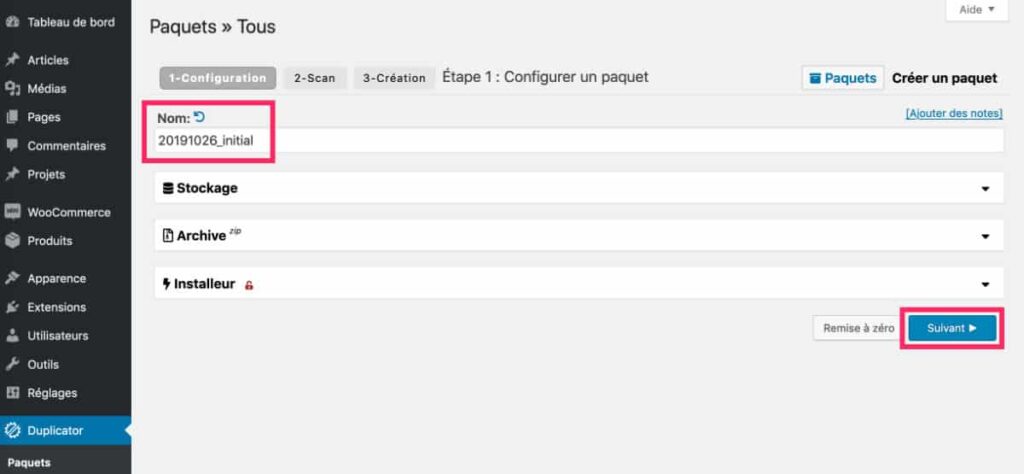
Une fenêtre s'ouvrira pour vous permettre de configurer votre paquet. Dans un premier temps, et pour simplifier le processus, vérifiez si le nom généré automatiquement vous convient, puis cliquez sur Suivant.
Étape 2 : scan du paquet
Normalement, tout devrait bien se passer lors du scan et tous les voyants devraient être au vert.
Cette étape pourrait être comparée aux formalités administratives du déménagement de votre domicile. Par exemple, EDF OK, Ligne téléphonique OK, Eau OK, Suivi de courrier OK…
Dans ce cas, vous pouvez passer à l’étape suivante en cliquant sur « Création ».
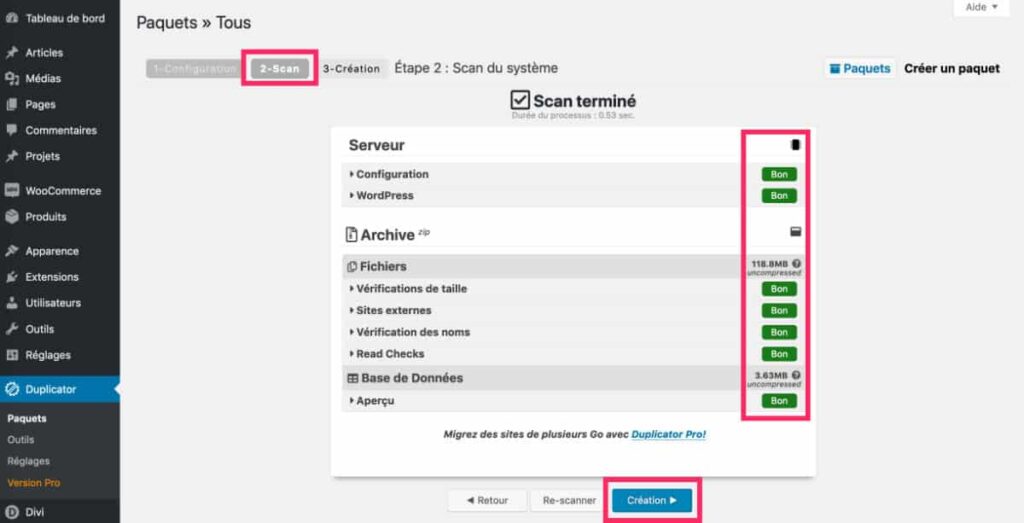
Sauf que dans la pratique, les voyants « Vérification de la taille » et « Vérification des noms » sont souvent rouges.
Le voyant « vérification de la taille » s'allume en rouge lorsque le paquet du site dépasse 150Mo, ce qui arrive souvent. Dans la plupart des cas (90%), vous n'avez pas besoin de vous en préoccuper, sauf si votre paquet est vraiment très lourd. Dans ce cas, vous pouvez revenir à l'étape précédente et exclure des fichiers ou dossiers un peu lourds, comme le dossier UPLOADS qui contient toutes vos images. Pour cela, il vous suffira d’activer les filtres de fichiers et de cliquer sur wp-uploads puis de passer à nouveau à l’étape suivante. Vous pourrez réimporter ce dossier manuellement après la migration de votre site WordPress.
Le voyant « vérification des noms » s'allume en rouge lorsque Duplicator détecte des accents ou des caractères spéciaux dans le nom de vos images. Bien que je le répète souvent, cela ne change rien. À l'avenir, pensez à optimiser vos images pour le web comme expliqué dans ce tutoriel. Pour le moment, ignorez cette alerte.
Étape 3 : création et récupération du paquet
Cliquez sur Création pour commencer l’assemblage du paquet. Patientez durant le processus. Lorsque votre paquet est créé, un écran avec 2 boutons bleus apparaît.
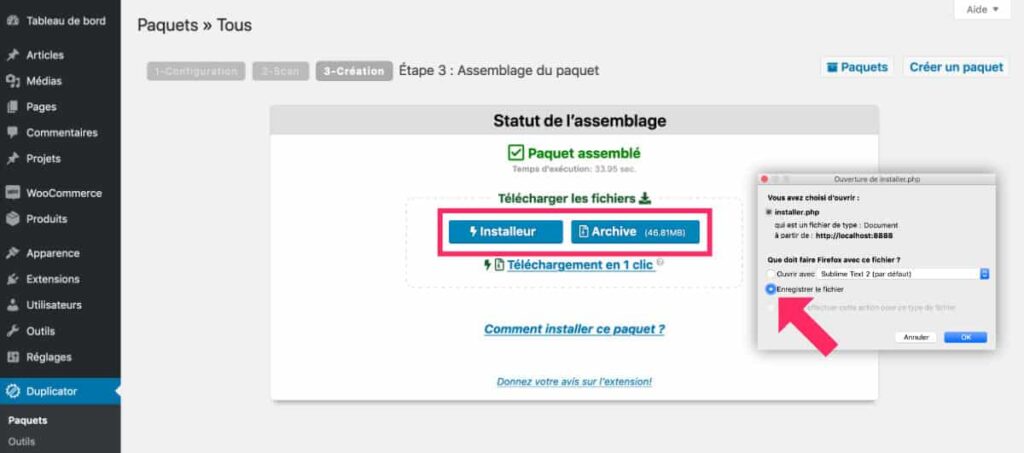
Cliquez sur ces deux boutons afin que les éléments se téléchargent en local. Patientez impérativement jusqu’au complet téléchargement.
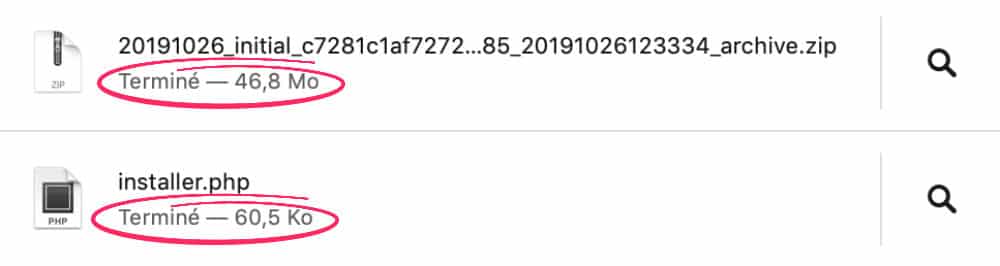
À présent, vous êtes en possession de votre site complet grâce à deux éléments :
- L’archive au format .zip : ne décompressez en aucun cas cette archive. Elle ne peut être utilisée qu’au format .zip. Attention, si vous utilisez Safari, il est probable que le navigateur décompresse l’archive automatiquement. Dans ce cas, il faudra renouveler le téléchargement via Chrome ou Firefox.
- Le fichier installer.php : il va de pair avec l’archive et ne pourra pas être utilisé avec un autre paquet.
Ces deux éléments vont vous permettre de déplacer votre site…
Étape 4 – Préparation du nouvel environnement
La création de la base de données pour votre site WordPress dupliqué dépendra de l'environnement dans lequel vous souhaitez l'installer.
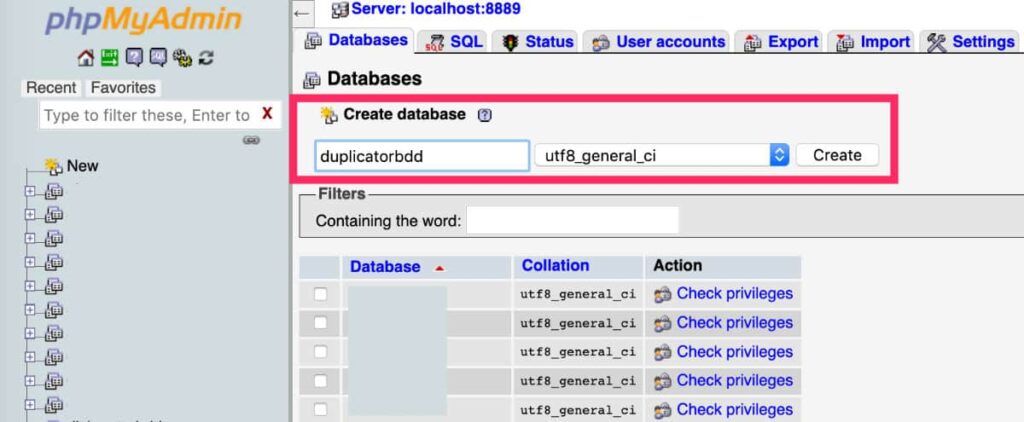
Dans la capture d'écran, il s'agit de la création d'une base de données sur un serveur local comme Xampp ou Mamp. Pour y accéder, rendez-vous à l'URL correspondante :
- localhost:8888/phpMyAdmin/ pour MAMP,
- localhost/phpMyAdmin/ pour XAMPP
- localhost:8080/phpMyAdmin/ dans de rares cas.
Dans l'onglet Databases, saisissez un nouveau nom de base de données (sans accents, ni espaces, ni caractères spéciaux), choisissez l'interclassement utf8_general_ci puis cliquez sur Create. La deuxième étape de la préparation du nouvel environnement consiste à placer votre site à la racine de votre serveur (ou dans un sous-dossier, si c’est votre souhait).
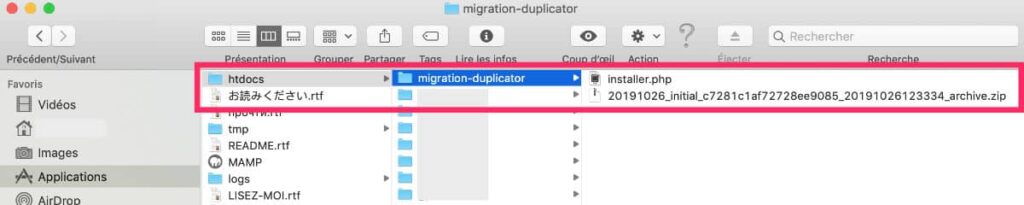
Pour cet exemple, je place mon site dans un dossier nommé « migration-duplicator » à la racine de mon serveur local, soit dans le dossier HTDOCS de MAMP ou XAMPP. Dans ce dossier, je place mon installer.php ainsi que mon archive.zip (les deux éléments récupérés à l'étape 3 de ce tutoriel).
Étape 5 – Connecter le site à son nouvel environnement
Tout est pratiquement terminé ! Il ne reste plus qu'à intégrer l'archive d'export à son nouvel environnement (sa nouvelle base de données et sa nouvelle URL). Rendez-vous dans un navigateur (Firefox ou Chrome) et saisissez la nouvelle adresse de votre site :
- Cas de MAMP : localhost:8888/le-nom-du-sous-dossier/installer.php – dans mon cas, ça donne localhost:8888/migration-duplicator/installer.php
- Cas de XAMPP : localhost/le-nom-du-sous-dossier/installer.php
- Cas d’un serveur distant (un environnement live) : https://votre-site.com/installer.php. Dans ce cas, il est impératif de saisir le protocole HTTPS (vous devez avoir préalablement activé le SSL sur votre hébergeur). Si vous oubliez de saisir le HTTPS, WordPress s’installera sur une URL HTTP et vous devrez ensuite procéder à une migration sur HTTPS, autant éviter cette étape.
Si vous ne vous êtes pas trompé dans l’URL, vous arriverez à l’écran de Duplicator :
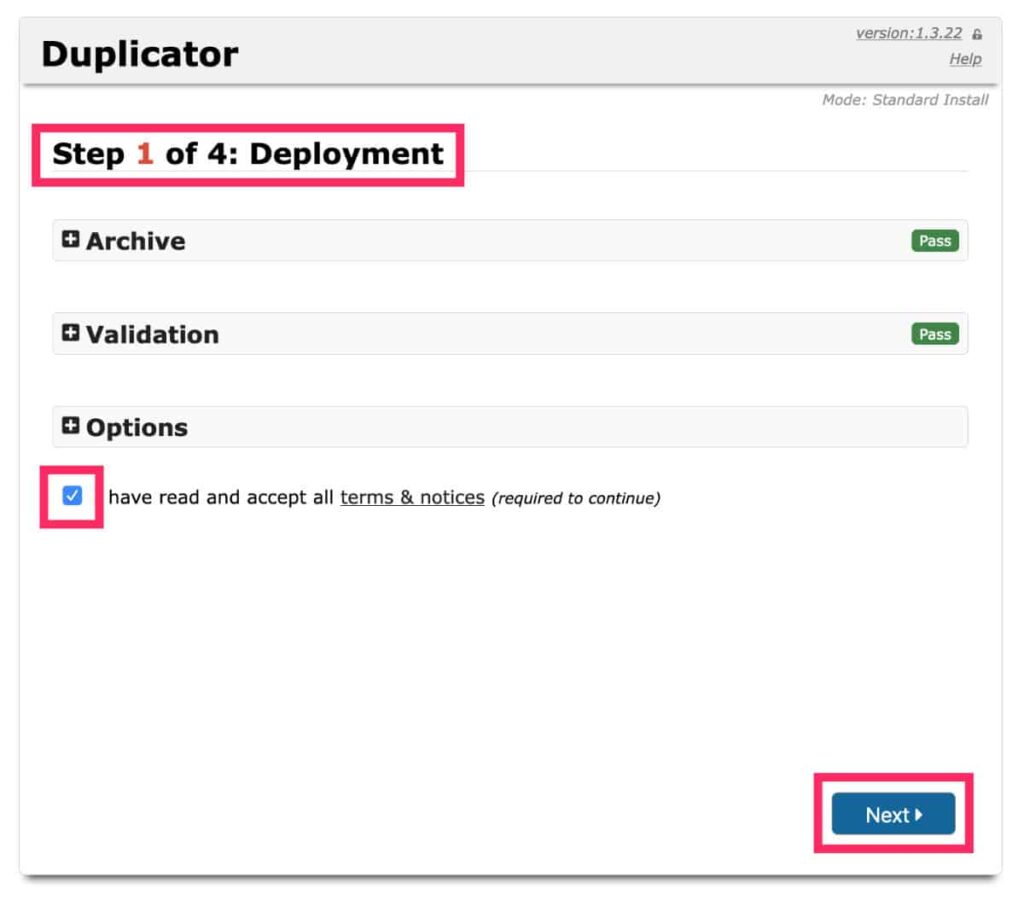
Cliquez sur Next pour suivre le processus. Suivez juste les étapes pour terminer le processus.
Migrer un site WordPress avec cPanel
Si vous migrez votre site WordPress depuis un hébergeur utilisant cPanel, suivez ces étapes pour ajouter le fichier de sauvegarde :
- Depuis cPanel, accédez à Fichiers → Assistant de sauvegarde.
- Sélectionnez Sauvegarde → Sauvegarde complète. Cette option couvre votre répertoire d'accueil, votre base de données WordPress, la configuration du redirecteur de messagerie et la configuration du filtre de messagerie.
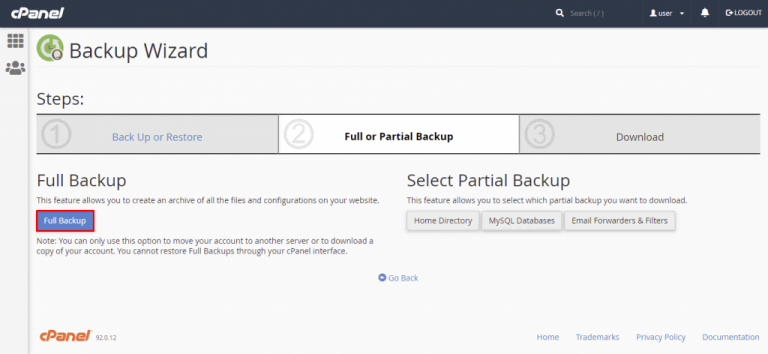
Définissez votre destination de sauvegarde préférée. Dans ce tutoriel, nous allons avec Home Directory. N’oubliez pas d’ajouter votre adresse e-mail si vous souhaitez être averti une fois le processus de sauvegarde terminé. Cliquez sur "Générer une sauvegarde" pour démarrer le processus. Une fois le fichier ZIP de sauvegarde obtenu, restaurez-le sur le nouvel hébergement. Si votre hébergeur utilise également cPanel, suivez ces étapes :
- Accédez à "Fichiers → Assistant de sauvegarde" depuis le cPanel de votre nouvel hébergement.
- Sélectionnez "Restaurer → Répertoire Home".
- Choisissez le fichier ZIP de sauvegarde que vous avez créé et cliquez sur "Télécharger".
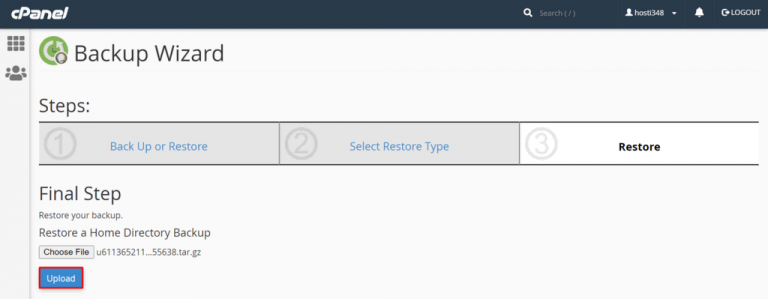
Vous pouvez restaurer vos données de sauvegarde en téléchargeant manuellement le fichier ZIP dans le dossier racine de votre nouvel hébergeur Web, soit via le gestionnaire de fichiers du panneau de contrôle, soit via un client FTP. Assurez-vous que tous les fichiers du site WordPress dans le dossier public_html de l'ancien hôte sont bien déplacés vers le dossier public_html du nouvel hébergeur. Vérifiez également la taille de fichier maximale autorisée avec votre gestionnaire de fichiers ou votre client FTP.
Article à lire : Comprendre l’indexation d’un site chez Google
Les avantages après la migration d'un site
Écoute, mon pote, laisse-moi te dire un truc sur la migration de ton site WordPress vers un nouveau serveur. C'est comme déménager dans une nouvelle baraque, tu vois ? Ça peut être un peu chiant sur le moment, mais les avantages après coup, c'est du lourd !
D'abord, imagine que ton site, c'est comme une vieille bagnole qui commence à avoir des ratés. Tu la mets dans un garage tout neuf, avec des outils dernier cri, et boum ! Elle se met à ronronner comme une Ferrari. Pareil pour ton site sur un nouveau serveur. Ça peut lui donner un sacré coup de boost côté vitesse. Les visiteurs, ils vont plus attendre 107 ans pour que ta page d'accueil se charge. Ça va fuser !
Et la sécurité, parlons-en ! C'est comme si tu passais d'un appartement avec une serrure toute pourrie à un bunker high-tech. Les nouveaux serveurs, ils ont souvent des systèmes de sécurité aux petits oignons. Fini les sueurs froides à chaque fois que tu entends parler d'une nouvelle faille WordPress. Ah, et la stabilité ! Tu sais, ces moments où ton site plante sans raison apparente ? Avec un bon serveur, ça devient rare comme la neige au Sahara. C'est comme passer d'une connexion internet qui saute toutes les deux minutes à la fibre optique. Un vrai bonheur !
Et puis, y'a le côté évolutif du truc. Mettons que ton site cartonne et que tu te retrouves avec un paquet de visiteurs d'un coup. Sur ton vieux serveur, ça aurait été la panique à bord. Mais là, c'est comme si tu avais une maison extensible. Tu peux gérer la croissance sans te prendre la tête.
Sans parler du support technique. Sur certains nouveaux serveurs, t'as des gars qui sont là 24/7 pour t'aider si y'a un pépin. C'est comme avoir un pote geek toujours dispo pour te dépanner. Ça, ça vaut de l'or quand t'es dans la mouise à 3h du matin parce que ton site déconne.
5 meilleurs plugins pour migrer un site WordPress
Allez, mon pote, laisse-moi te parler des 5 meilleurs plugins de migration pour WordPress. C'est un peu comme choisir la meilleure voiture pour déménager, sauf qu'ici, on déménage ton site web. Accroche-toi, on va faire un tour d'horizon de ces petits bijoux qui vont te faciliter la vie !
All-in-One WP Migration
Le truc génial avec ce plugin, c'est sa simplicité. Tu as pas besoin d'être un geek avec des lunettes carrées pour l'utiliser. C'est tellement simple que même ta grand-mère pourrait migrer un site avec ça (bon, faut quand même qu'elle sache ce qu'est WordPress, hein).
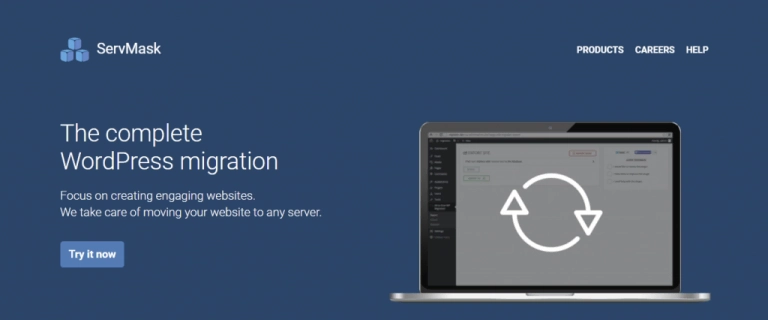
Voilà comment ça marche en gros :
- Tu l'installes sur ton site. C'est aussi facile que d'installer une app sur ton téléphone.
- Tu cliques sur "Exporter". Le plugin fait son truc de magicien et empaquette tout ton site.
- Tu vas sur ton nouveau serveur, tu installes WordPress et le plugin.
- Tu cliques sur "Importer" et tu charges le fichier que t'as exporté.
- Tu te fais un café, tu reviens, et boum ! Ton site est là, comme si de rien n'était.
Le truc cool, c'est que ça gère tout : tes posts, tes pages, tes commentaires, tes réglages, tes plugins, ton thème… Tout le bazar quoi. C'est comme si tu déplaçais ta maison avec tout ce qu'il y a dedans, même la poussière sous le tapis ! Et niveau compatibilité, c'est le pied. Que ton hébergeur utilise cPanel, que tu aies des limitations de taille de fichier, ou même que tu aies une config un peu bizarre, All-in-One s'en fiche. Il fait le job quand même.
Maintenant, faut pas croire que c'est parfait non plus. La version gratuite a ses limites. Si ton site est plus gros qu'un éléphant dans un magasin de porcelaine, tu risques de devoir passer à la version payante pour gérer les gros fichiers.
UpdraftPlus
UpdraftPlus est un plugin WordPress qui permet aux utilisateurs de sauvegarder, restaurer et migrer leurs sites Web de manière efficace. Il est particulièrement apprécié pour sa simplicité d'utilisation et ses fonctionnalités robustes, ce qui en fait un choix populaire parmi les propriétaires de sites, qu'ils soient novices ou expérimentés.
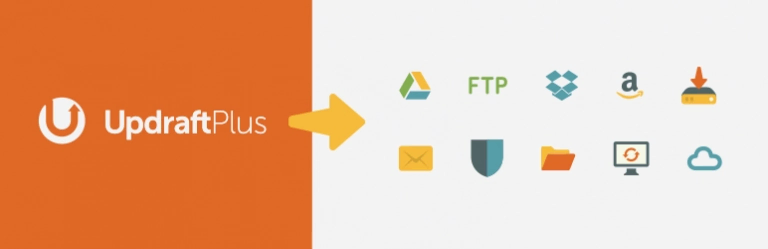
L'une des fonctionnalités clés d'UpdraftPlus est la capacité de réaliser des sauvegardes complètes. Cela inclut non seulement tous les fichiers du site, tels que les thèmes, les plugins et les médias, mais aussi la base de données, qui contient l'ensemble du contenu et des réglages du site. Cette sauvegarde intégrale garantit que toutes les informations essentielles sont préservées en cas de problème.
Un autre aspect important d'UpdraftPlus est sa capacité à stocker les sauvegardes dans le cloud. Les utilisateurs peuvent choisir parmi divers services de stockage en ligne, tels que Google Drive, Dropbox ou Amazon S3. Cela permet de sécuriser les sauvegardes et de les rendre facilement accessibles, même en cas de défaillance du serveur principal.
En cas de problème, comme une panne du site ou une erreur humaine, UpdraftPlus offre une restauration facile. Grâce à une interface intuitive, les utilisateurs peuvent rapidement restaurer leur site à partir des sauvegardes précédemment créées, minimisant ainsi les temps d'arrêt et les pertes de données.
WP Migrate DB
WP Migrate DB est un plugin WordPress conçu pour faciliter la migration de bases de données entre différents environnements de développement, de test et de production. Il est particulièrement utile pour les développeurs et les administrateurs de sites qui ont besoin de transférer des données sans complications.
L'une des principales fonctionnalités de WP Migrate DB est sa capacité à exporter la base de données d'un site sous forme de fichier SQL. Cela permet aux utilisateurs de sauvegarder toutes les informations essentielles, y compris les articles, les pages, les commentaires et les réglages. L'exportation se fait de manière simple et rapide, ce qui en fait un outil efficace pour gérer les données d'un site.
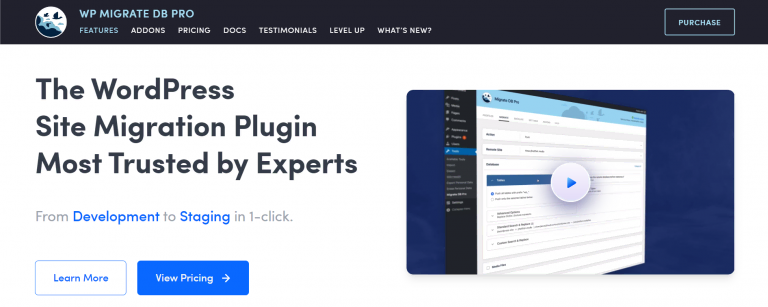
Une autre caractéristique clé de WP Migrate DB est la possibilité de remplacer les URL et les chemins de fichiers lors de l'exportation. Cela est particulièrement utile lors de la migration d'un site d'un environnement local vers un serveur en ligne, ou vice versa. En effet, les URL et les chemins peuvent varier d'un environnement à l'autre, et WP Migrate DB automatise ce processus, évitant ainsi les erreurs manuelles.
De plus, WP Migrate DB offre une interface conviviale qui permet aux utilisateurs de personnaliser les options d'exportation. Les utilisateurs peuvent choisir de ne migrer que certaines tables de la base de données, ce qui est pratique lorsqu'ils souhaitent transférer uniquement des données spécifiques, comme les utilisateurs ou les paramètres de configuration.
BackupBuddy
D'abord, faut que tu saches que c'est pas un plugin gratuit. C'est comme s'abonner à une salle de sport premium : ça coûte un peu, mais t'as tous les équipements de folie à disposition. Mais bon, pour ce que ça fait, beaucoup disent que ça vaut largement le coup. Alors, qu'est-ce qu'il a dans le ventre, ce BackupBuddy ?
- Sauvegardes de ouf :
C'est comme si tu prenais des photos haute def de chaque recoin de ton site. Il sauvegarde tout : tes posts, tes médias, tes réglages, tes plugins, ton thème, absolument tout. Et le mieux ? Tu peux programmer ces sauvegardes. C'est comme avoir un photographe perso qui prendrait des clichés de ton site tous les jours, sans que t'aies à y penser. - Stockage cloud intégré :
BackupBuddy, il est pote avec tous les grands du stockage cloud. Google Drive, Dropbox, Amazon S3… Tu peux envoyer tes sauvegardes directement là-bas. C'est comme si tu mettais des copies de toutes tes affaires dans différents coffres-forts éparpillés dans le monde. Sécurité maximale, mon gars ! - Migration facile :
Là, c'est où ça devient vraiment cool. Tu veux déménager ton site ? Pas de souci. BackupBuddy emballe tout et le réinstalle ailleurs en un clin d'œil. C'est comme si tu pouvais téléporter ta maison entière d'un endroit à un autre sans rien casser. - Restauration en un clic :
Ton site a planté ? Pas de panique ! Avec BackupBuddy, tu peux le remettre sur pied plus vite que tu ne bois une bière. Un clic, et pouf, ton site revient comme il était avant le crash. - Outils de diagnostic :
C'est comme avoir un médecin pour ton site. BackupBuddy vérifie régulièrement que tout va bien et te prévient si quelque chose cloche. - Mises à jour en série :
Tu peux mettre à jour tous tes sites WordPress d'un coup. C'est comme si tu pouvais repeindre toutes les pièces de ta maison en appuyant sur un seul bouton. - Scan de malware :
Il garde un œil sur les virus et autres saloperies qui pourraient essayer de s'infiltrer dans ton site. C'est ton chien de garde numérique.
Maintenant, comme tout dans la vie, BackupBuddy a ses petits défauts. Parfois, sur des hébergeurs un peu cheap ou avec des configs bizarres, il peut avoir du mal. Et puis, faut avouer que toutes ces fonctionnalités, ça peut être un peu intimidant au début. C'est comme avoir une Ferrari quand t'as l'habitude de conduire une Clio.
Mais franchement, si t'as un site WordPress que tu chéris comme la prunelle de tes yeux, que tu veux être sûr de jamais le perdre, et que t'as un peu de budget à y consacrer, BackupBuddy, c'est un peu le Saint Graal. C'est le genre de plugin qui te fait dormir sur tes deux oreilles. Tu sais que quoi qu'il arrive à ton site, t'as un super-héros dans ta poche prêt à intervenir. Alors, prêt à mettre ton site entre les mains musclées de BackupBuddy ?
Duplicator
Alors lui, c'est le pro de la duplication. C'est comme si tu pouvais cloner ta maison avec tout ce qu'il y a dedans. Il crée un package avec tous tes fichiers et ta base de données. Ensuite, tu peux le réinstaller ailleurs aussi facilement que tu installerais un nouveau jeu sur ton PC. Le truc cool, c'est qu'il gère super bien les gros sites et les configurations compliquées. Si t'as un site qui ressemble plus à un labyrinthe qu'à un studio, Duplicator est ton meilleur pote.